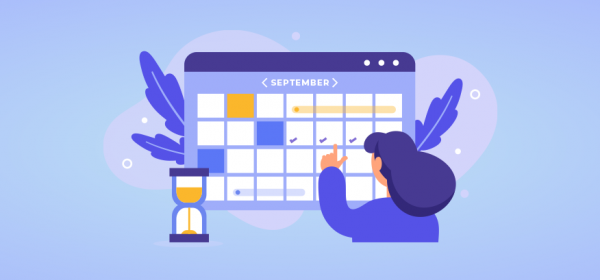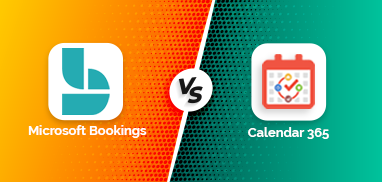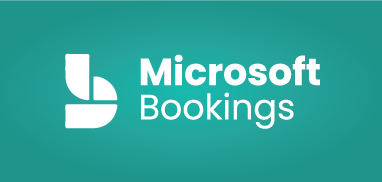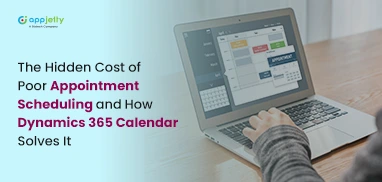With the usage of Microsoft Dynamics 365 increasing in popularity for businesses across the world, there is a higher demand for standard functionality and improved user experience.
Calendar view provides time-centric activity in a more meaningful and user-friendly way. Setting the calendar view in the dashboard allows you and users to check the current activities from the Dynamics System dashboard.
In this blog, we talk about how to embed the calendar activities of Calendar 365 into the Dynamics Dashboard.
Please follow the below steps:
Step 1: Add ‘Calendar 365’ pages in the Dynamics 365 app
From the Dynamics 365 app dashboard, go to Apps Sitemap editor and open IN APP DESIGNER.
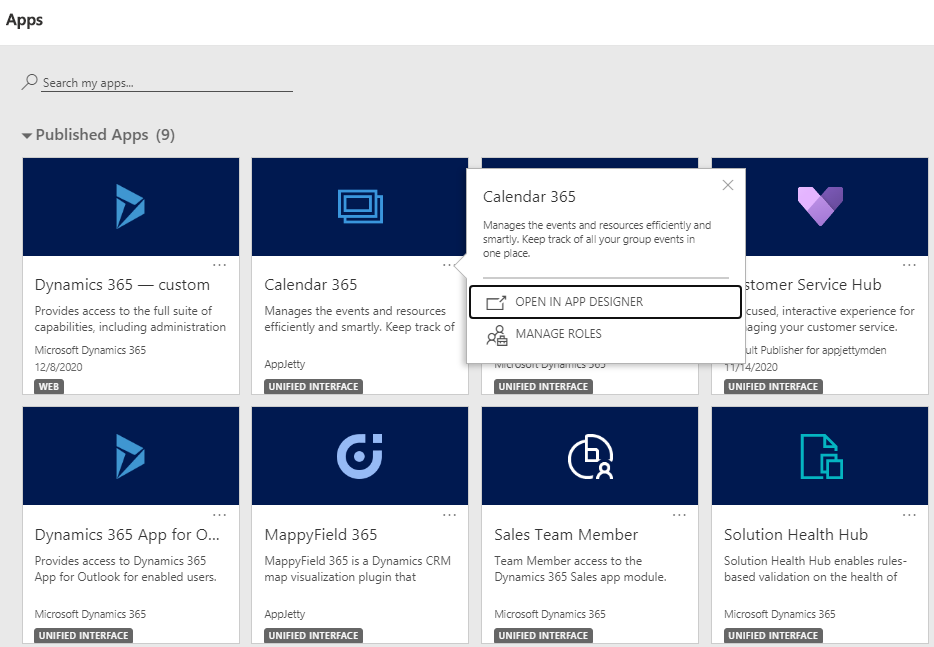
Click on ‘Edit Site Map’.
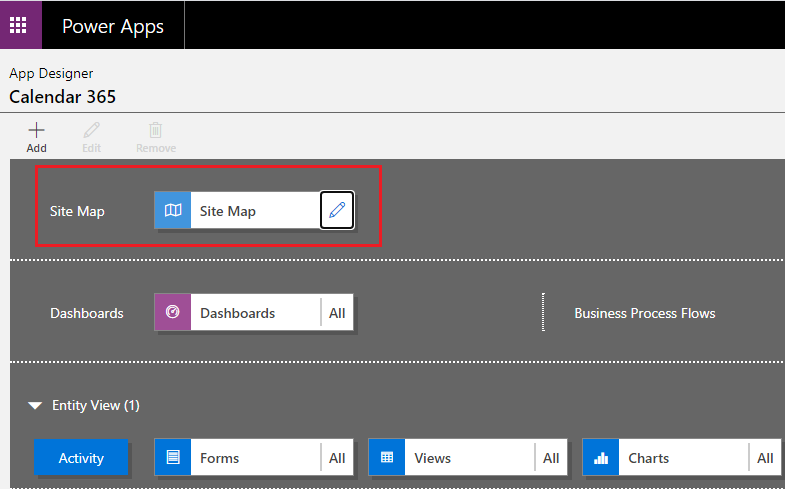
Step 2: Select Group & Subarea
Select the group in which you want to add the Calendar 365 page and then click on + and select Subarea.
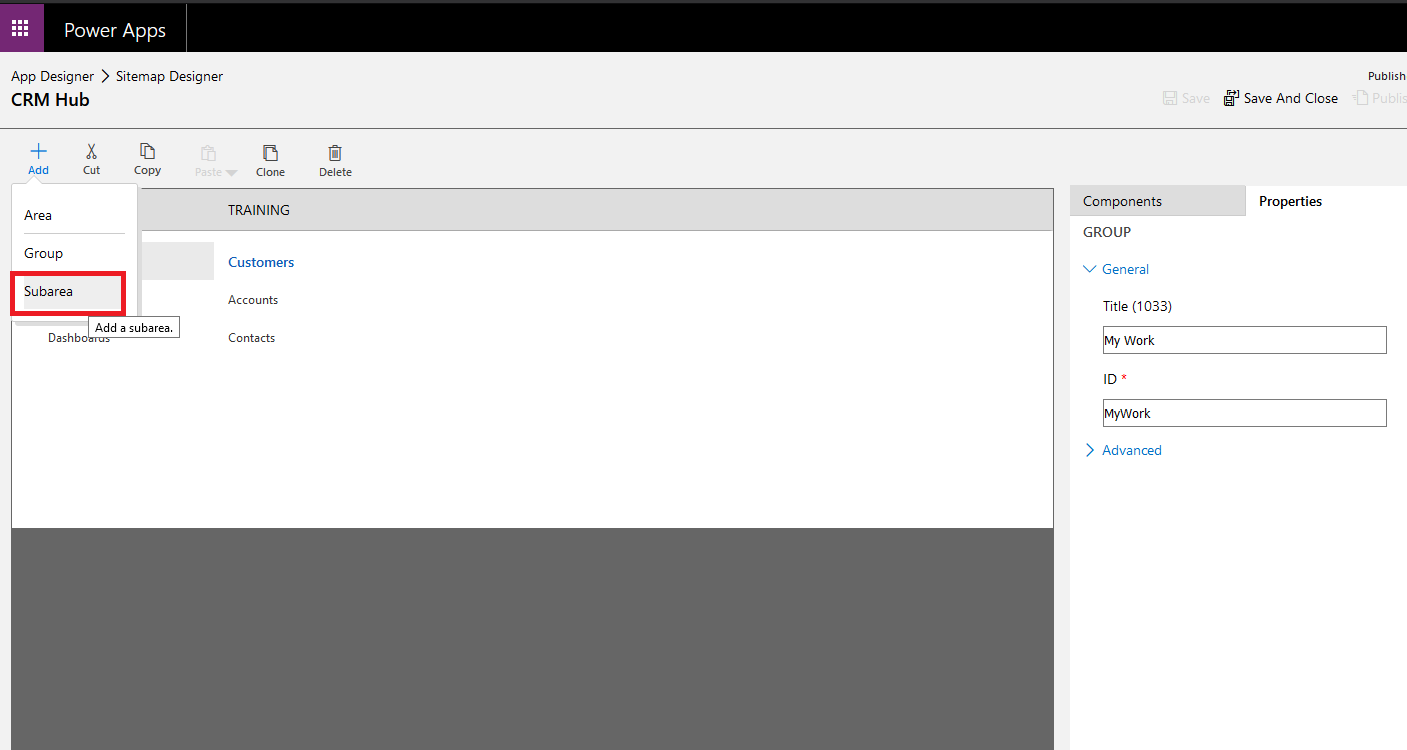
Under the ‘Subarea’ setting, select the below properties:
– Type = Web resource
– URL = final calendar (For Resource Calendar) and CustomerCalendar.html (for Customer Calendar)
– Title = Calendar (you can add your custom title here)
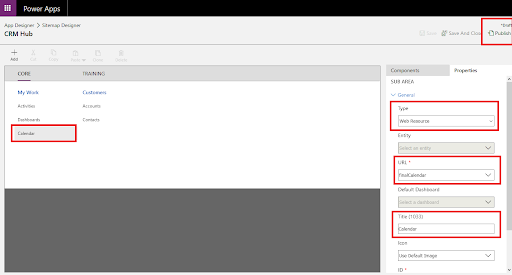
Click On Save and Publish. You need to add the following web resources
Step-3: To create a Dashboard, move to the Settings → Customization
From ‘Customization’, click on the Customize the System option.
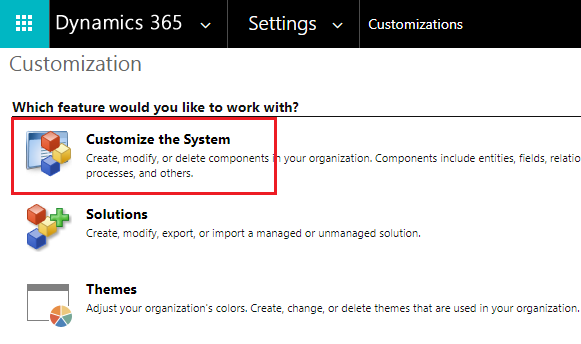
Click on ‘Dashboard’ to create a new dashboard.
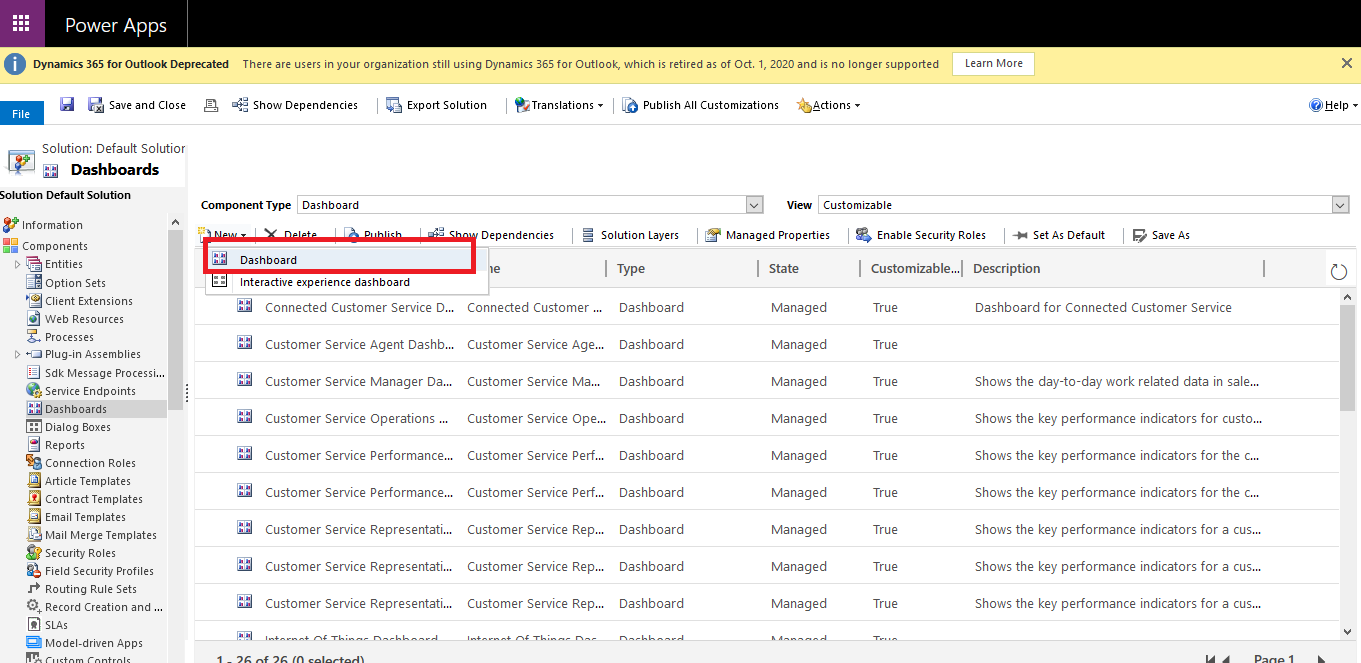
Step-3[A]: Create a Dashboard
Choose the layout for your required dashboard and click on the Create button.
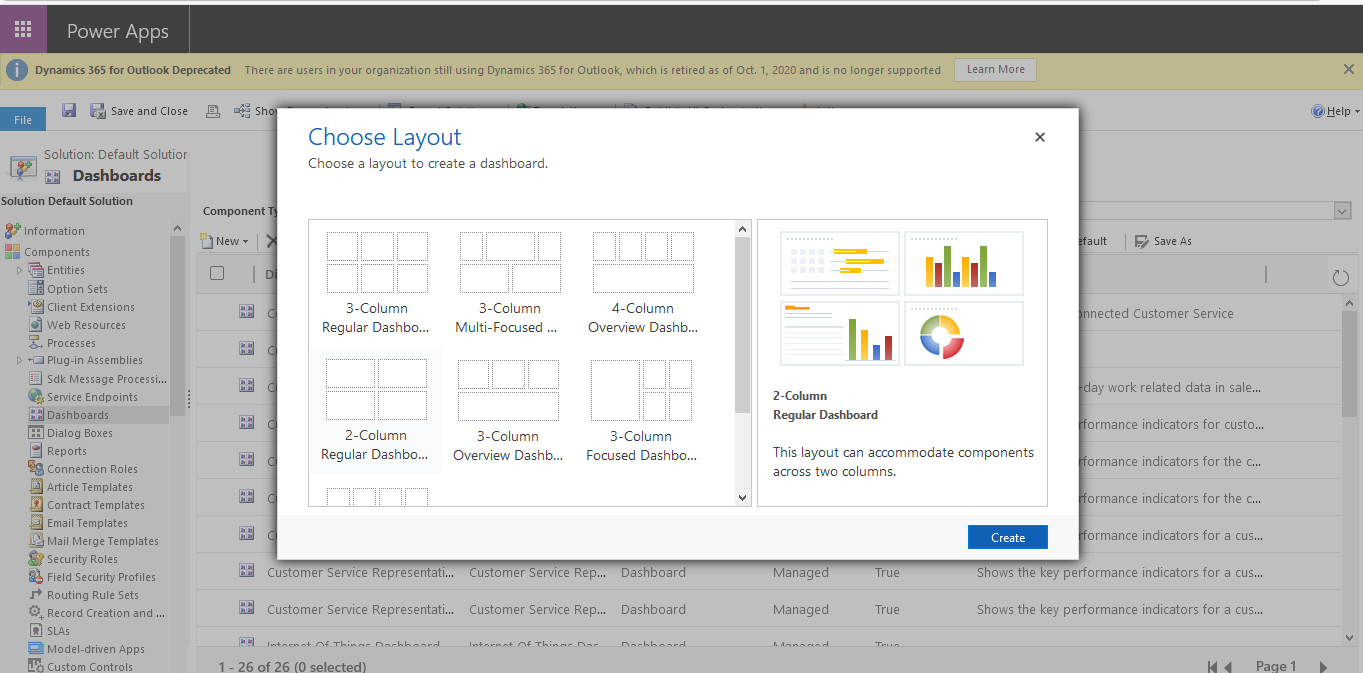
Give the appropriate name to the dashboard and click on WEB RESOURCE.
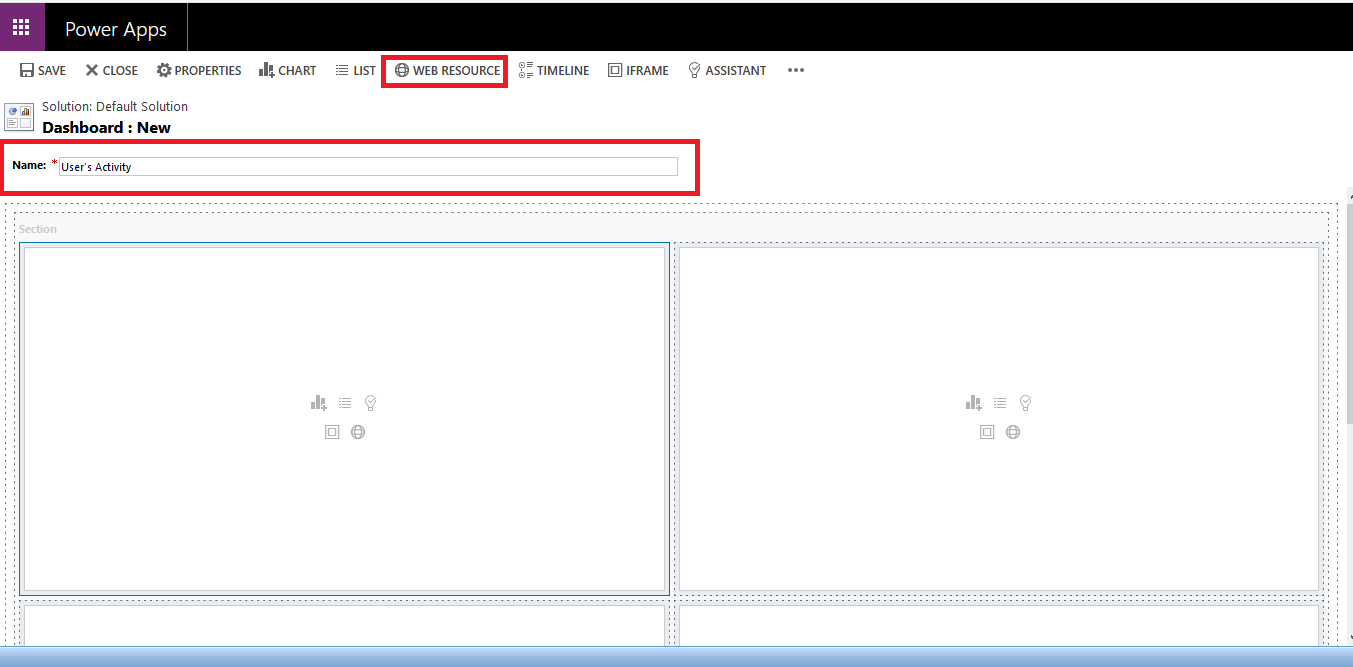
You can add a dashboard for both the calendar views of Calendar 365: Resource Calendar & Customer Calendar.
You need to add the Web Resources for Calendar365. For the Resource Calendar, click one frame and select web resource
Web resource: aoc_finalCalendar
Name: WebResource_Activity
Label: Activity of User
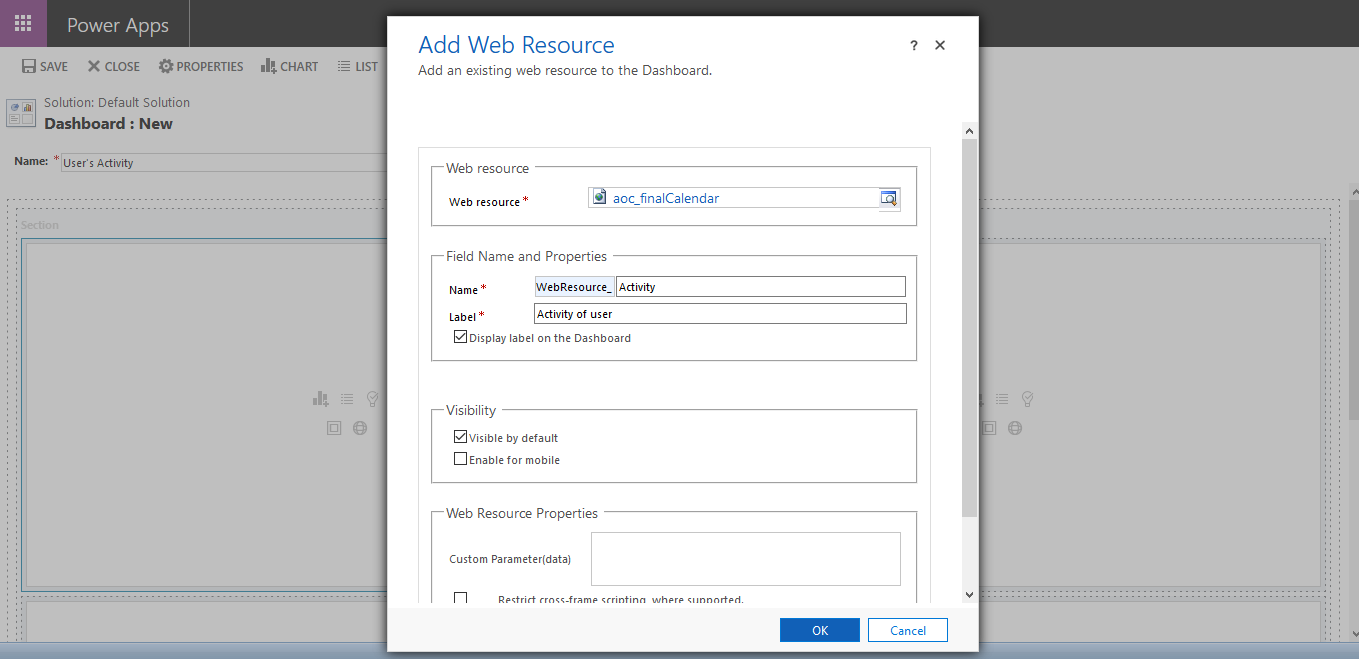
It will add a ‘Resource Calendar’ as a Dashboard.
Now, similarly, if you want to add the calendar for Customer Calendar, click one another frame and select web resource, and fill in the information.
Web Resource for Customer Calendar: aoc_CustomerCalendar.html
Step-4: Navigate to the Dynamics dashboard
Once the group subarea is configured and the dashboard is created by adding the specific Web Resources, you will get the embedded calendar of Calendar 365 in the Dashboard list.
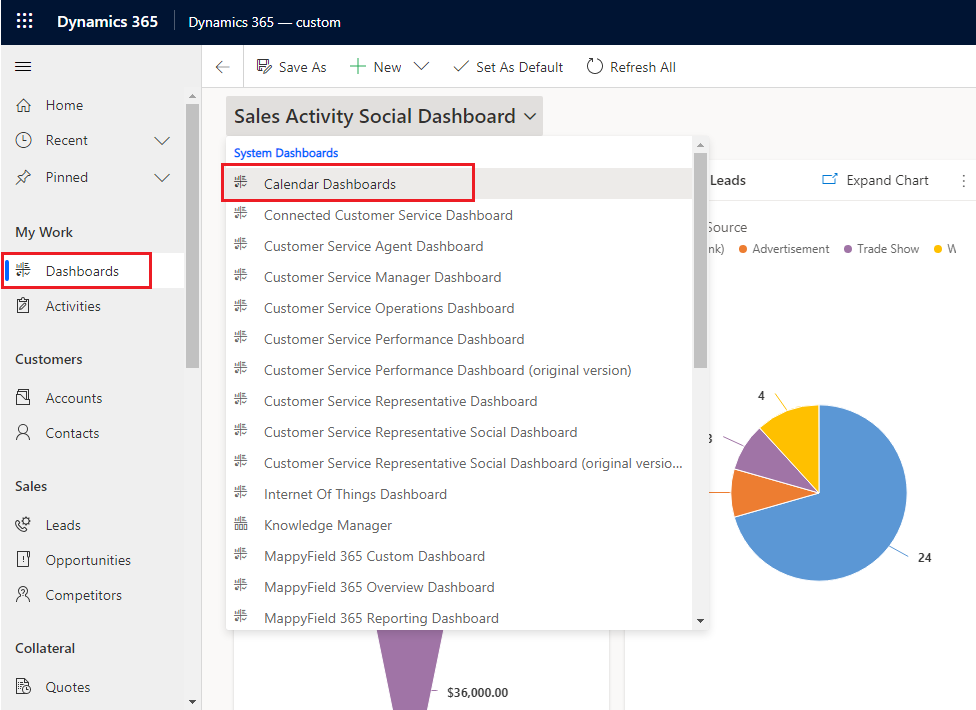
By clicking on the “Calendar Dashboards” from the ‘System Dashboards’, you will get the dashboard of the calendar with current activities.
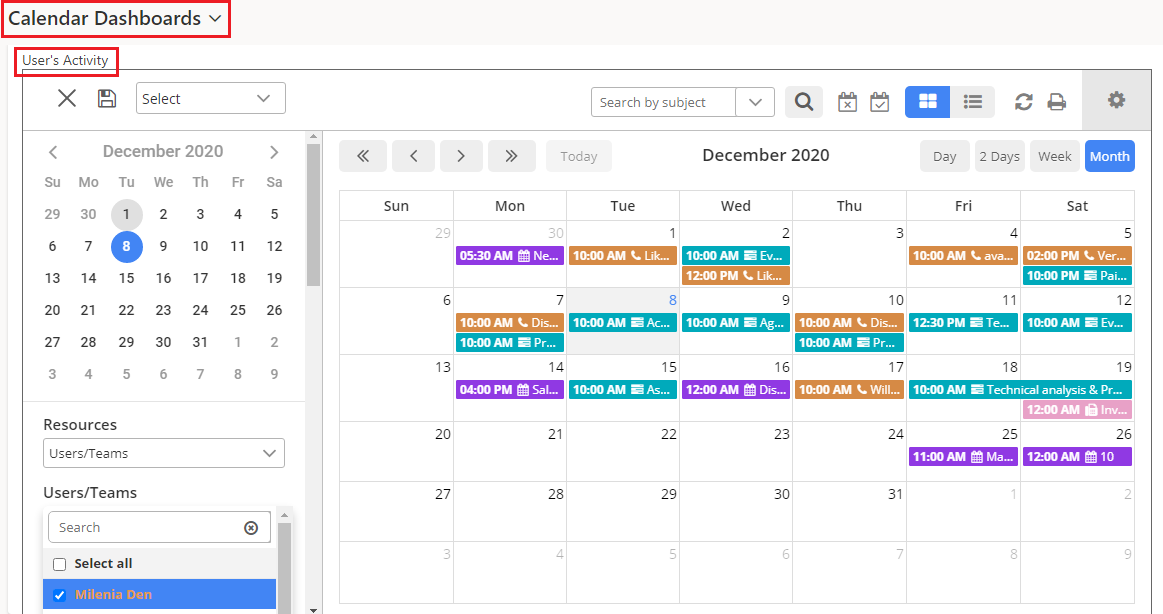
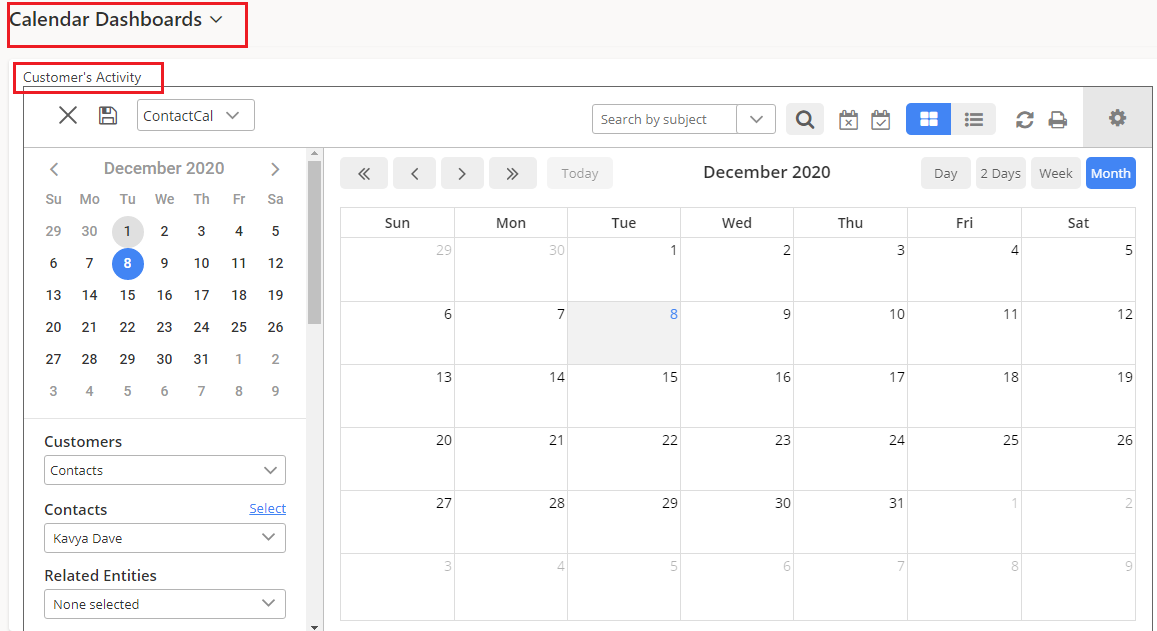
In this way, you can create calendar dashboards of Calendar 365 to check the current activities from Dynamics System Dashboards.
Using Dynamics 365 service Calendar, you can see CRM activities on a single screen.
To take a closer look at the activity calendar of Calendar 365, and feel free to reach out to us at [email protected] or you can also tweet at us at @appjetty.
All product and company names are trademarks™, registered® or copyright© trademarks of their respective holders. Use of them does not imply any affiliation with or endorsement by them.