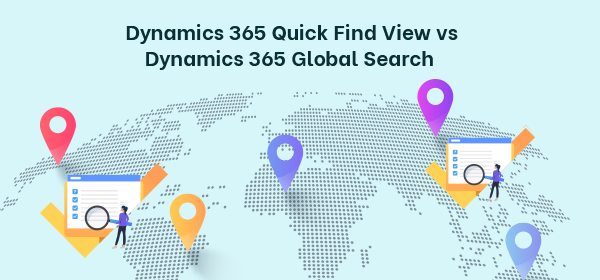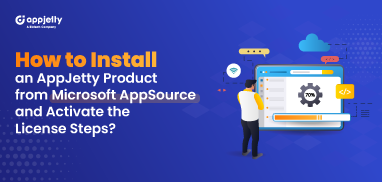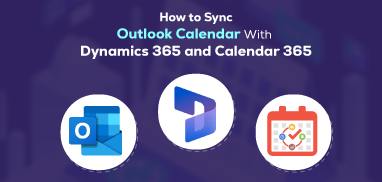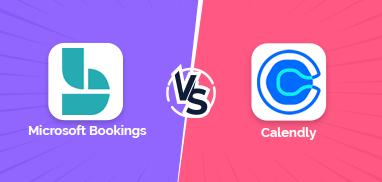One of the features released as a part of the 2020 Wave 1 is Dynamics 365 Quick Find View. If you are a Dynamics 365 user and want to improve your searches, here’s all you need to know. This post will first walk you through Quick Find and Global Search and then the procedure to enable or disable Quick Find.
Dynamics 365 Quick Find View
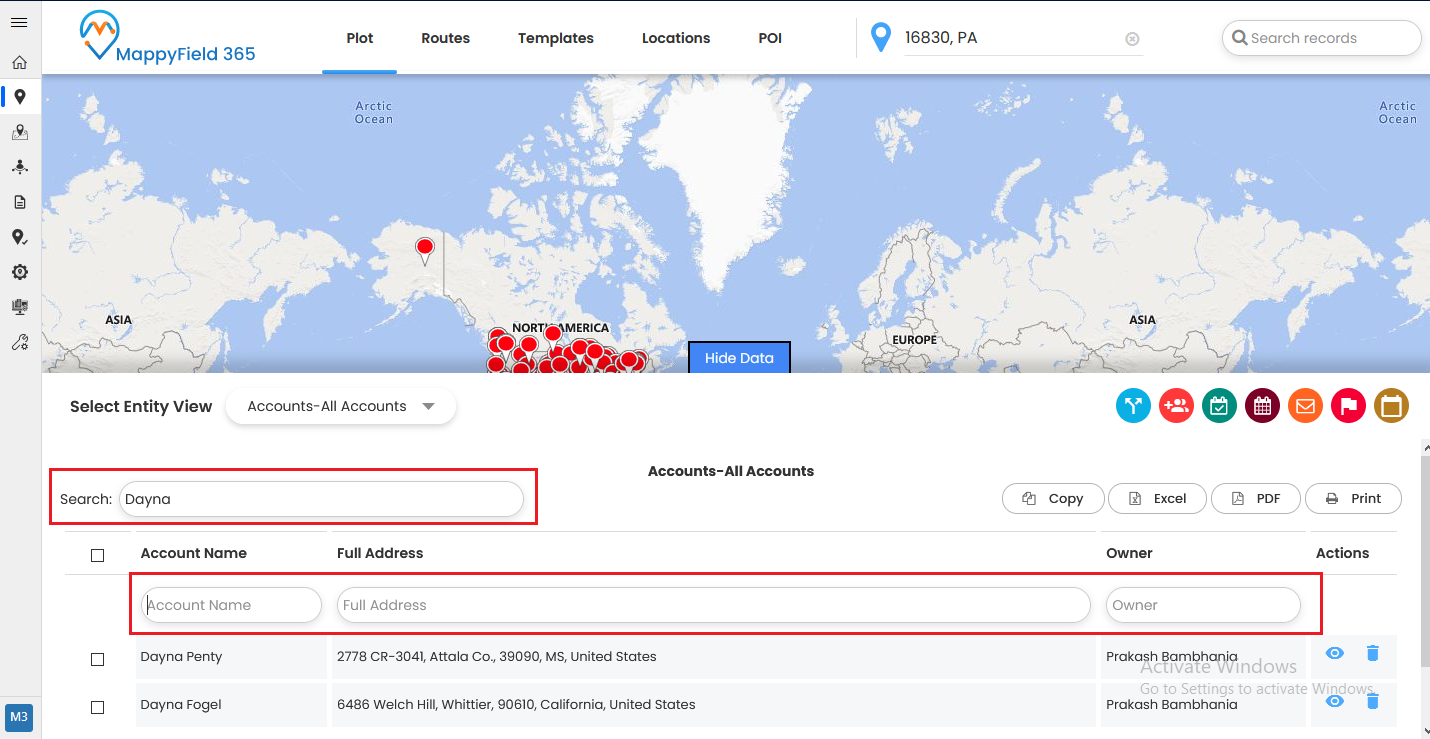
With Dynamics 365 Quick Find View, you can search by typing search terms in an entity’s search text box. For instance, if you choose Account view, you can search for the accounts you want from the top-right text box.
The Dynamics 365 Quick Find View lets you fetch records from your Dynamics 365 Quick Find view irrespective of what entity view you are currently in. Here’s an example to help you understand it.
Suppose you are on My Active Accounts View. Now you look up an account record that you don’t own; that record will still get displayed in your search. The only condition is that your Dynamics 365 Quick Find View should include that field.
Further, Dynamics 365 Quick Find View enables users to view results based on the current view they select. The search will apply all the current view filters and keep searching the fields configured in the Quick Find View. The search results won’t get displayed in Dynamics 365 Quick Find View also. Instead, it will show columns in the current view in search results.
For example, if Adam owns an account Dayna, any person other than Adam searching it in the “My Active Accounts” view will get 0 search results. However, if they search Dayna in “All Accounts,” they will get two search results.
Dynamics 365 Global Search
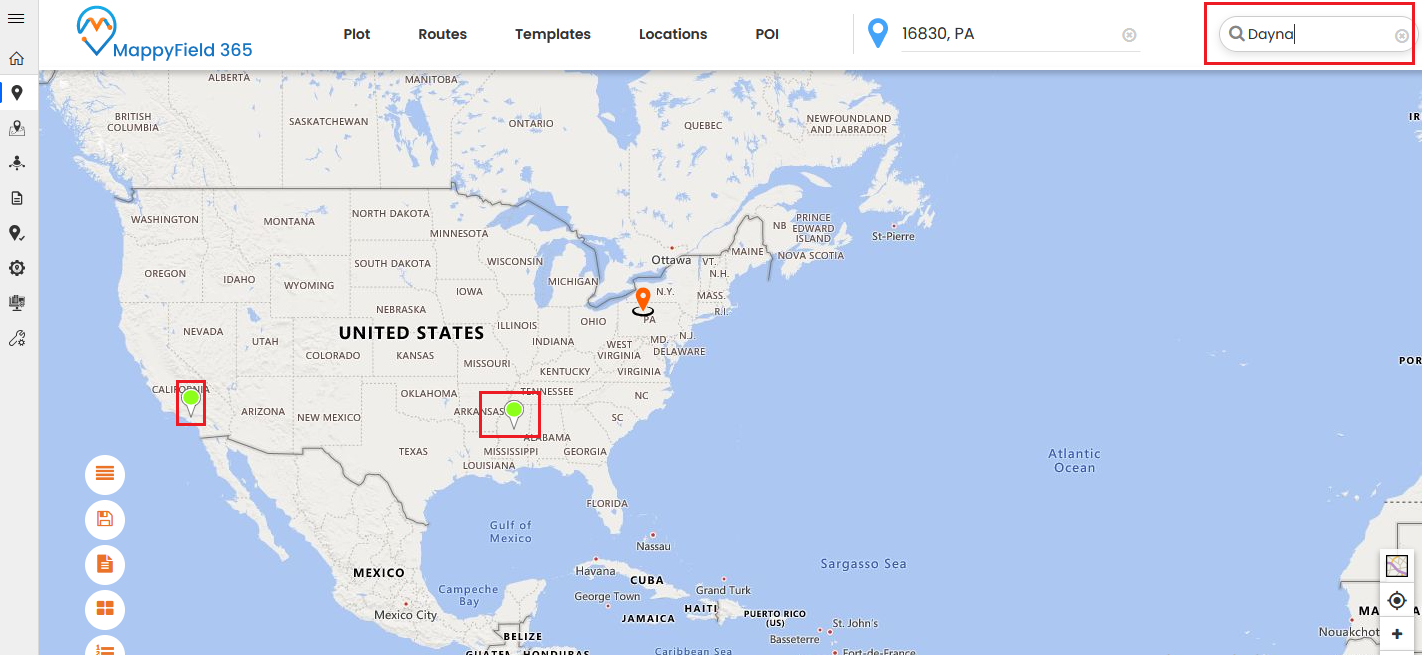
Global search helps you find records and check multiple entities in Dynamics 365 instead of searching records for only a particular entity type. Global search is helpful to look up records in case you have a very vague idea or very little information about entities on the go.
As the global search checks multiple entities and key fields in those entities for your search term, it finds anything that closely matches your search. However, global search also doesn’t check every field for a match because that would be time-consuming.
Enabling or Disabling Dynamics 365 Quick Find
The admin or users with the right permissions can control and update which fields anyone can search in a given entity in the Dynamics 365 Quick Find by modifying the Quick Find View settings. They can configure fields for each entity in the Power Apps in the Quick Find View.
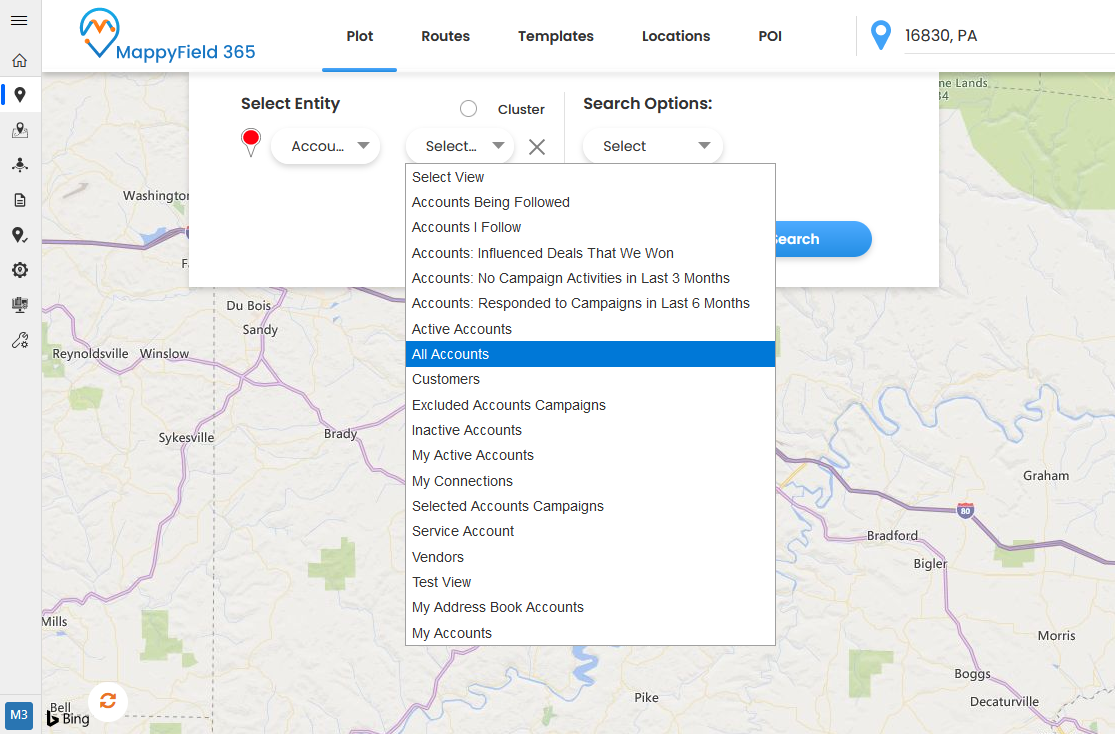
In Power Apps, you can navigate to Settings in the Power Platform Admin Center. There, you can choose to turn your Dynamics 365 Quick Find on or keep it off.
How Can MappyField 365 Help?
With MappyField 365, you can also filter and view records by region, drawing, territory, user, proximity, and more. This helps you segregate and simplify your field resources’ work as they can filter and view only what they want to view.
So, if you want to simplify your search operations in Dynamics 365, it is time you leveraged MappyField 365 and enhance them.
All product and company names are trademarks™, registered® or copyright© trademarks of their respective holders. Use of them does not imply any affiliation with or endorsement by them.